[align=center]
[blink]لإظهار الصور التي لا تفتح
بزر الماوس الامين على الصوره وإختيار إظهار الصور[/blink]
تفكيك الجليتر
في هذا الدرس سنتعلم كيفية تفكيك الجليتر بطريقة سهلة ..
لكن عليك أولاً أن تختار الجليتر الذي يعجبك وتقوم بتخزينه ..
سأطبق الدرس على الجليتر التالي ..
للحصول على أنواع أخرى من هذا الجليتر أضغط على المواقع الآتيه
وهي مواقع تحتوي على ألوان ولمعات مختلفة
الموقع الأول
الثاني
الثالث
الرابع
الخامس
السادس
السابع
الثامن
والآن تابع معي الخطوات
الخطوة الأولى
قم بتخزين الجليتر المطلوب في كمبيوترك ..
افتح برنامج الإمج ردي ImageReady ..
ثم
File >> Open
واستخرج صورة الجليتر من المكان الذي قمت بتخزينه
قاعدة .. إذا أردت أن تعمل على صورة متحركة مهما كانت طبيعة الصورة .. سواءً جليتر Glitter أو ابتسامات Smile أو بنارات ـ Banners ـ متحركة .. أو أي شي يتحرك في الصورة عليك أن تفتحه في برنامج الإمج ردي مباشرة .. لأن الفوتوشوب لا يستوعب الصور المتحركة ..
لاحظ الوضع في الإمج ردي بعد أن قمنا بفتح الجليتر
في الصورة السابقة .. لاحظ بوكس الليرات .. لقد كان هدفنا من فتح الصور المتحركة في الإمج ردي هو تقسم كل صورة في لير منعزل .. وهذا ما حصلنا عليه ..
انتهت مهمتنا في الإمج ردي ..
الخطوة الثانية
انتقل للأدوبي فوتوشوب بالضغط على Shft + Ctrl + M من لوحة المفاتيح ..
لاحظ وضع بوكس الليرات مع مساحة العمل في الفوتوشوب
في الصورة السابقة .. لاحظ وجود علامة العين على Layer 3 وهو اللير الذي في الأعلى ـ المحدد باللون الأزرق الفاقع ـ أي أننا سنعمل على هذا اللير ..
اتجه للقائمة الرئيسية .. وقم باختيار الأمر التالي ..
Edit >> Define Pattern
ستظهر لك هذه النافذة لتختار اسماً للشريحة ..
ضع الاسم الذي تختاره ،، أو اقبل بالاسم الموجود واضغط مباشرة على OK
اتجه لبوكس الليرات مرة أخرى ،، وقم بالتالي ..
1- ارفع علامة العين من اللير الذي في الأعلى Layer 3
2- ضع علامة العين على اللير الذي تحته Layer 2
شاهد وضع بوكس الليرات بعد تطبيق الخطوتين الأولى والثانية ..
3- كرر نفس الخطوة السابقة ,, وهي Edit >> Define Pattern
توضيح .. علامة العين هي هذه،، ستجدها موجودة على يسار كل لير في بوكس الليرات ،، ولكي ترفعها ،، عليك أن تضغط عليها بالفأرة ــ الماوس ــ ويمكنك إعادتها بنفس الطريقة ،، والفائدة من هذه العين هي تحديد ما ترغب بظهوره في مساحة العمل ،، فبمجرد أن ترفع علامة العين من أي لير سيختفي محتوى اللير من مساحة العمل والعكس صحيح،،
الخطوة الرابعة
كرر نفس العملية السابقة مع Layer 1 المتبقي ..
(أي .. باختصار .. ارفع علامة العين من Layer 2 ،، وضعه على Layer 1 ،، ثم طبق أمر:
Edit >> Define Pattern )
وبذلك تكون قد أضفت جميع شرائع الجليتر إلى الـ Patterns مباشرة .. وهي جاهزة للاستخدام ..
ملاحظة .. ربما الجليتر الذي تقوم بتخزينه يتكون من 4 شرائع أو أكثر ،، عليك أن تكرر نفس العملية مع كل شريحة حتى تضيفها جميعاً للـ Patterns
[blink]معلومة[/blink]
إن كنت مبتدئاً في الفوتوشوب ،، قد تتساءل ،، أين تم تخزين الجليتر ..
ستجد الجليتر في الأماكن التالية ..
ولكن قبل ذلك .. قم بفتح مساحة عمل جديدة عن طريق
File >> New
فقط لنجري عليه تجارب الـ Patterns
1- اتجه للقائمة الرئيسية واختر الأمر التالي ..
Edit >> Fill
ستظهر لك نافذة .. طبق عليها ما يلي في الصورة المتحركة التالية
هل شاهدت الجليتر الذي قمنا بتخزينه قبل قليل؟؟
2- ستجده أيضاً في نافذة الـ Blending Options
اختر ما يلي
Layer >> Layer Style >> Blending Options
تابع الصورة
ستظهر لك نافذة كبيرة .. على يسارها مجموعة من الخصائص المختلفة .. اختر خاصية Pattern Overlay
تابع الصورة
قد يظهر الجليتر في أماكن أخرى كملمس Texture لكن ما يهمنا هنا هو الجليتر بألوانه الحقيقية ..
================================================== ========
الجليتر من الالف الى الياء
الدرس موجود منه في النت بكثرة،، لكني اليوم ان شاء الله بعرضه عليكم بطريقة ثانية ،، وبخطوات مختلفة شوية ،، اشوفها اسهل ،، وتاخذ مساحة أقل عند تخزينها ،، وفي نفس الوقت ، نقدر بهاي الطريقة انطبق الجليتر على أي شكل أو صورة ،، مو بس على النصوص ،،
اختاروا أي شكل من أشكال الجليتر
وأنا اخترت هذا الشكل
ويتكون من 3 شرائح وهي:


نقرة على اليمين على الصورة المطلوبة (الجليتر المطلوب) و Save Picture As ،، نكرر العملية السابقة مع جميع شرائح الجليتر على حسب عددها ،، وفي المثال المشروح عندنا 3 شرائح
الخطوة الثانية:
تعبئة النص بالجليتر:
1- كالمعتاد ،، File >> New مثل ما هو موضح في الصورة التوضيحية رقم 1 ،، بيظهر لنا بوكس عشان نختار حجم الصفحة ،، ونوعها ،، هني انا اخترت 400 Pixels للعرض و 200 Pixels للطول ،، والـ Contents خلوها Transparent مثل ما هو موضح في الصورة رقم 2 واضغطوا Ok يظهر لكم صفحة العمل مثل ما هو موضح في الصورة رقم 3 ،،
لاحظوا معاي
2- باستخدام أداة الكتابة نكتب النص المطلوب ،، وهني انا جبت تمساح التجارب وهو نزف وعملت عليه التجربه احم احم هههههههههههههههههههههههه
وقبل ما نتكلم عن هاي الخطوة ،، اللي مو ظاهر عنده بوكس الليرات يظهره عن طريق Window ويتأكد من وضع إشارة صح على كلمة Layers
3- ننسخ اللير الموجود على عدد شرائح الجليتر،، وفي هذا الدرس عندنا 3 شرائح للجليتر ،،
وذلك عن طريق نقرة على اليمين (على اللير المطلوب نسخه) عقب Duplicate Layer مثل ما هو موضح في الصورة رقم 1
يعني في النهاية لازم يكون عندنا ثلاث ليرات مثل ما هو موضح في الصورة رقم 2:
لاحظوا الصور التوضيحية
الحين بنشتغل على اللير الاول:
نقرتين على اليسار على اللير الاول ،، (او نقرة على اليمين ونختار عقبها Blending Options) بس عندي ملاحظة مهمة ،، شلوا علامة العين من كل الليرات ،، وخلوها بس على اللير اللي تشتغلون عليه ،، طبقوا ها الشي في كل الخطوات الموجودة في هاي الفقرة ،،
لاحظوا الصورة
الحين بيظهر لكم بوكس عود ،، على يساره فيه قائمة طويله يمها مربعات اختيار صغيرة ،، ــ طبعا ها البوكس عجييب ،، ويعطي تأثيرات حلوة على الأشكال والنصوص ،، لكن في ها الدرس بنستخدم ثلاث خصائص منها فقط ،،
وهي:
1. Drop Shadow
2.Pattern Overlay
3.Stroke
لاحظوا أماكنها في الصورة
الخاصية الأولى ،، اللي هي في بداية القائمة،، Drop Shadow ، نكتفي بان انحط علامة صح في البوكس الصغير ــ يعني مجر كلك في المربع الصغير
لا تضغطون على Ok ،، بعدنا ما خلصنا ،،
انتقلوا معاي للخاصية الثانية ،، موقعها من القائمة ،، قبل الاخير،، اللي هو Pattern Overlay ،، هني نحتاج لشوية شغل ،، خلكم معاي ،، لما تون تحددون هاي الخاصية لا تسيرون عند المربع الصغير اللي على اليسار مثل ما سوينا في الخاصية الأولى ،، خذوا مؤشر الماوس وروحوا على الكلمة نفسها (( Pattern Overlay )) وانقروا عليها ،،
لاحظوا الصورة
لما اتسوون هاي الحركة ،، بتلاحظون ان محتوى البوكس اتغير بالكامل ،، وأهم شي بيظهر لنا هو المربع الكبير اللي بالوسط ،، وغالباً يكون لونه رمادي على شكل دواير ،، نضغط على ها المربع ــ مثل ما هو موضح في الصورة الأولى تحت ــ وبيظهر لنا كل الباترنز المخزن عندنا ،، ومن ضمنه الجليتر اللي عَرّفناه للبرنامج في الخطوة السابقة ،، واذا ما حصلتوه جدامكم نزلوا السهم لتحت ،، لانه الباترن اليديد يتخزن آخر شي ــ لاحظوا الصورة الثانية تحت ــ
الصورة الأولى:
الحين اضغطوا على الجليتر المطلوب ــ عندنا 3 جليترات من اللون البني ،، نختار واحد منهم ،، ويستحسن ناخذهم من اليمين أو من اليسار عشان ما انلخبط ،، وأنا هني أخذت أول واحد من اليسار ،، ولما تنقرون عليه بتلاحظون تغيرات على المربع الرمادي ،، ومربع عرض التأثيرات ،،
لاحظوا الصورة
بعدنا ما خلصنا من ها البوكس ،، يعني لا تضغطون على Ok
وصلنا للخاصية الأخيرة .. إضافة حدود للشكل ،، موقعة من القائمة الأخير ،، واسمه Stroke ،، وبعد لازم ننقل مؤشر الماوس على كلمة Stroke وننقر عليه ،، مثل ما سوينا في الخاصية الثانية ،، بنلاحظ ان الشاشة تغيرت مرة ثانية ،، وظهر لنا مربع احمر صغير ،، ها المربع وظيفته تغيير لون الحدود اللي بتحطونها حول الشكل ،، يعني اذ الجليتر عندي بني ،، فلازم اختار لون يتماشى معاه ،، وهني انا اخترت لون البني الغامق ،،
لتوضيح أكثر ،، لاحظوا الصور
ولما نضغط على المربع الأحمر بيظهر لنا بوكس الألوان ،، نختار اللون اللي يتماشى مع الجليتر ،،
خلصتوا من هاي الخطوة ؟؟
واخيراً ،، اضغطوا على Ok
شوفوا التغيير العجييب اللي صار على نزف هههههههههههههههههه
[/align]
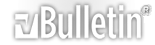













































 =
= 





















































مواقع النشر (المفضلة)