سطح المكتب هو تلك الواجهة التي تظهر لك عند بدء نظام التشغيل وهي التي من خلالها تستطيع تنظيم التطبيقات والملفات الخاصة بك والموجودة على حاسوبك، بالاضافة الى مميزات وخصائص كثيرة قد يتجاهلها الكثيرون ويتعدونها الى ممارسة ما يرغبون في تطبيقه رغم ان معرفة تلك المميزات قد تسهل عليهم استخدام الحاسب. وفي هذا سنتعرف على مهارات جديدة خاصة بالتعامل مع سطح المكتب desk top.
تحريك النوافذ المغلقة فوق سطح المكتب
من المؤكد انه بامكانك تحريك النوافذ المغلقة والموجودة امامك فوق سطح المكتب وذلك باتباع الخطوات التالية:
1- اذهب بمؤشر الماوس الى الرمز المراد تحريكه وليكن رمز نافذة my computer الموجودة فوق سطح المكتب على سبيل المثال.
2- ثبت مفتاح click فوق ذلك الرمز وتحرك الى الموقع الجديد الذي تريد نقله اليه.
3- حرر clickلتستقر النافذة في الموقع الجديد لها.
ترتيب النوافذ المغلقة
هب انك قد قمت بتحريك النوافذ الموجودة في سطح المكتب في أماكن متفرقة وتود اعادة ترتيبها مرة اخرى فعليك اتباع الخطوات التالية:
1- اذهب بمؤشر الماوس فوق اي مساحة خالية من سطح المكتب.
2- انقر كليك بمفتاح الماوس الايمن لتظهر لك قائمة مختصرة تعدد لك المهام المختلفة التي يمكنك اداءها على سطح المكتب.
3- يحرك بمؤشر الماوس للخيار على تلك القائمة وهو arrang icon by حيث يختص ذلك الخيار بترتيب النوافذ المغلقة وسوف تظهر لك قائمة فرعية تعدد لك طرق الترتيب المختلفة التي يمكنك تنفذها.
4- اختر name ليتم ترتيب النوافذ ابجديا حسب الاحرف الاولى لاسمائها يمكنك اختيارauto arrang من القائمة السابقة ليتم ترتيب النوافذ هذه المرة واعادة ترتيبها في كل مرة يتم فيها تحريك اي نافذة دون ادنى تدخل منك.
إنشاء الاختصاراتshort cuts
دعنا اولا نتعرف على معنى كلمة اختصار short cut فالاختصار هو ملف صغير لا يتعدى حجمه بأي حال من الاحوال kilo byte اي 1000 حرف تقريبا (1024 حرفا) ويشير دائما الاختصار الى كائن object (ملف او برنامج على سبيل المثال) فعندما تنشئ اختصارا لملف ما تقوم بكتابته وحفظه على الاسطوانة الصلبة فان بعض المعلومات الخاصة بداخل الملف تحفظ اختصارا مثل نوعه وموقعه...الخ.
ويمكنك وضع هذا الاختصار على سطح المكتب حتى اذا قمت بنقر dou ble click فوقه يقوم windows xp بقراءة محتويات الاختصار والتعرف على الملف او البرنامج الذي يشير اليه وكذلك موقعه ويقوم بفتح الملف او تشغيل البرنامج على الفور لتتعامل كيفما شئت.
وبطبيعة الحال فان اي تعامل مع الاختصار كتغير اسمه او رمزه او حذفه لن يؤثر في الملف او البرنامح الذي يشير اليه الاختصار.
دعنا الان نقوم بانشاء اختصار لبرنامج الكتابةword pad الذي تعاملنا معه من قبل حتى اذا اردت تشغيل هذا البرنامج فما عليك الا نقر double click فوق الاختصار الخاص به بدلا من فتح قائمة start ومنها all programs ثم accessories .......... وذلك يتم وفقا للخطوات التالية:
1- انقر بمفتاح الماوس الايمن فوق اي مكان خال من سطح المكتب لتظهر لك القائمة المختصرة.
2- تحرك بمؤشر الماوس للخيار new لتظهر لك القائمة الفرعية.
3- اختر short cut من تلك القائمة وهو الخيار الخاص بانشاء الاختصارات:
ويظهر لك في النافذة السابقة برنامج صغير يسمى المعالج wizart حيث يصحبك ذلك البرنامج من خلال مجموعة من الخطوات المتعاقبة ليصل بك في النهاية الى انجاز المهمة المطلوبة وهي انشاء الاختصار.
وتحمل النافذة السابقة اولى خطوات المعالج وهي تحديد الاسم الاصلي والموقع الخاص للبرنامج المطلوب انشاء اختصار له.
4- انقر كليك فوق مفتاح browse الموجود باعلى نافذة المعالج.
ولاحظ...... ظهور نافذة اخرى تحتوي على الاماكن المختلفة التي من الممكن ان يكون البرنامج مسجلا بداخلها.
5- انقر كليك فوق علامة + الموجودة بجانب الخيار my computer وذلك حتى يتم عرض محتويات my computer وبالطبع تلك المحتويات ما هي الا المشغلات المختلفة للاسطوانات التي من الممكن ان يكون البرنامج مسجلا باحداها.
6- انقر كليك فوق علامة + الموجودة بجانب الخيار c:)وذلك حتى يتم عرض القسم الرئيسي من الاسطوانة الصلبة حيث ان هذا القسم غالبا ما يحتوى على ملفات وبرامج نظام التشغيل ومن بينها البرنامج الذي نريد انشاء الاختصار له:
7- انقر كليك فوق علامة الزائد الموجودة بجانب المجلد program files فهو المجلد الذي يحتوي على جميع البرامج الموجودة لديك.
8- انقر click فوق علامة + الموجودة بجانب المجلدwindows nt ، ثم فوق العلامة + الموجودة بجانب المجلد accessories فهو يحتوي على جميع البرامج الملحقة بنظام التصويرwindows xp.
9- انقر click فوق word pad فهو البرنامج المطلوب انشاء اختصار له.
10- انقرclick فوقok لتغلق هذة النافذة والعودة الى نافذة المعالج ومعك البرنامج المطلوب انشاء اختصار له.
1- انقرclick فوق مفتاح next الموجود اسفل نافذة المعالج ليتم الانتقال الى الخطوة التالية من خطوات انشاء الاختصار وستظهر لك النافذة التالية التي تطلب منك تحديد الاسم الذي تريده في الاختصار.
لاحظ انه تمت كتابة اسم البرنامج ليكون اسما افتراضيا للاختصار ويمكنك تغييره إن أردت ولكن لا مانع من كون اسم البرنامج هو اسم الاختصار نفسه.
2- انقر click فوق مفتاح finish ولقد انتهت خطوات المعالج وتلاحظ ظهور الاختصار فوق سطح المكتب.
التحكم في الاختصارات والنوافذ تغيير الأسماء
يمكنك تغيير اسم الاختصار الذي قمت بانشائه او حتى تغيير اسماء النوافذ الموجودة فوق سطح المكتب لاتباع الخطوات التالية:
1- اذهب بمؤشر الماوس فوق الاختصار او النافذة التي تود تغيير اسمها وليكن الاختيار هو الاختصار الخاص ببرنامج الكتابة الذي انشأناه معا في الفكرة السابقة.
2- انقر بمفتاح الماوس الايمن لتظهر القيم المختصرة .
3- اختر rename.
لاحظ انه تم تحديد الاسم القديم word pad بشريط اسود تمهيدا لتغيير اسمه.
4- اكتب الاسم الجديد وليكن برنامج كتابة الرسائل ليحل محل الاسم word pad ثم اضغط enter ليتم الاحتفاظ بالتغيير.
هذا: وكما تعرف فإن ما قمت بتغييره هو اسم الاختصار ولكن البرنامج الاصلي لم يتاثر بذلك التغيير وما زال اسمه كما هو word pad .
تغيير رمز الاختصار
ويمكنك إن أردت تغيير الرمز الخاص باختصار برنامج كتابة الرسائل الذي قمنا بانشائه فوق سطح المكتب وذلك باتباع الخطوات التالية:
1- اذهب بمؤشر الماوس فوق رمز الاختصار(برنامج كتابة الرسائل) ثم انقر بمفتاح الماوس الايمن لتظهر لك القائمة المختصرة.
2- اختر properties من تلك القائمة وهو الخيار الخاص بعرض خصائص الاختصار وستظهر لك النافذة التالية
3- انقر click فوق change icon وهو الخيار الخاص بتغيير رمز الاختصار وستظهر لك النافذة التالية:
4- تعرض لك النافذة السابقة الرموز المختلفة التي يمكنك اختيار احداها لتكون رمزا للاختصار (برنامج كتابة الرسائل).
5- انقر كليك فوق الرمز الذي تفضله.
6- انقر كليك فوقok لتعود لنافذة الخصائص.
7- انقر كليك فوقok لنافذة الخصائص لتعود الى سطح المكتب وقد تم ما أردت.
تغيير خلفية سطح المكتب
يمكنك تغيير خلفية سطح المكتب باتباع الخطوات التالية:
1- انقر بمفتاح الماوس الايمن فوق اي مكان خال من سطح المكتب لتظهر لك القائمة المختصرة
2- اخترproperties من تلك القائمة.
3- اختر desk top من الخيارات العلوية.
وستلاحظ وجود نموذج للشكل الحالي لخلفية سطح المكتب أعلى تلك النافذة كما توجد قائمة خيارات اسفل النموذج تعدد لك الصور التي يمكنك الاختيار بينها لتكون خلفيات شاشة وستلاحظ ايضا وجود شريط تمرير رأسي بجانب القائمة إذ يمكنك من خلاله استعراض باقي محتويات القائمة.
4- اختر من القائمة احد اسماء الصور الموجودة فيها وستلاحظ ظهور نموذج لها أعلى النافذة ويمكنك الاستمرار في اختيار الصور حتى تعجبك اياها.
وقد تلاحظ في النموذج ان أحد الصور التي قمت باختيارها تتوسط سطح المكتب. لكنك تود ان تفترش الصورة سطح المكتب كله، فما عليك الا اتباع الخطوات التالية:
5- انقر كليك فوق سهم الخيار position الموجودة يمين القائمة.
وستلاحظ عدة خيارات خاصة بطريقة العرض وهي:
Center يعني عرض الصورة في منتصف سطح المكتب.
Tile وهي تكرار الصورة عدة مرات حتى تملأ سطح المكتب.
Stretch تكبير سطح المكتب حتى تغطيه بأكمله.
6- اختر ما تريد ثم انقر clickفوق apply ليتم تنفيذ المطلوب وهو وضع الصورة كخلفية للمكتب ولكن مع عدم اغلاق النافذة الخاصة بتغيير الخلفية، على العكس ok الذي يقوم بتنفيذ المطلوب ولكن مع غلق النافذة.
ولاحظ تغيير خلفية سطح المكتب بالصورة التي قمت باختيارها.
7- ويمكنك بعد أن تتأكد من ظهور الخلفية بالشكل المناسب ان تنقر كليك فوق ok ليتم اغلاق نافذة تغيير الخلفية
شاشة التوقف screen sever
قد تكون منهكا في كتابة تقرير مهم عن المؤسسة التي تعمل فيها، ونتيجة لاستدعاء عاجل لرئيس مجلس الادارة هممت لمقابلته دون ان تغلق الجهاز وقد يمر امام مكتبك احد الاشخاص المتطفلين ويرى ما كنت تكتبه، يمكنك في هذة الحالة وضع شاشة توقف screen sever حتى اذا تركت الجهاز دون ان تعمل عليه، ظهرت مجموعة من الرسومات المتحركة لتخفي التقرير الذي كنت تكتبه حتى ترجع الى مكتبك ثم تقوم بتحريك الماوس او الضغط على احد المفاتيح ولتنفيذ ذلك اتبع الخطوات التالية:
1- انقر بمفتاح الماوس الأيمن فوق الى مكان خال من سطح المكتب لتظهر لك القائمة المختصرة التالية:
2- اخترpropirties من تلك القائمة.
3- اختر screen sever من أعلى تلك النافذة لتظهر لك الخيارات الخاصة بشاشة التوقف الموجودة أسفل النموذج.
4- انقر click فوق سهم تحديد شاشة توقف الموجدة اسفل النموذج وستظهر لك القائمة بالأشكال المختلفة.
5- اختر أحد تلك الاسماء ليظهر لك الشكل الخاص به في النموذج العلوي ويمكنك اختيار اسما ثم آخر ثم آخر.. حتى تستقر على الشكل الذي تريده.
6- حدد الفترة الزمنية التي سيظهر بعدها الشكل الذي قمت باختيارة ابتداء من ترك الجهاز وذلك بنقر click فوق سهم الزيادة والنقصان بجانب الخيارwait .
7- انقرclick فوق ok لغلق النافذة وقد تم ما اردت.
ويمكنك الآن تجربة ما قمت به... أترك الجهاز دون ان تعمل عليه لمدة دقيقة واحدة وسيظهر لك الشكل الذي قمت باختيارة ليكون شاشة توقف وبإزالة الشكل والعودة مرة اخرى الى وجهة البرنامج........ فقط حرك مؤشر الماوس او اضغط على أحد المفاتيح من لوحة المفاتيح.
تغيير المظهر العام للنوافذ
يبدأ windows xp بمظهر عام افتراضي للنوافذ الموجودة فيه على سبيل المثال فإن شريط العنوان في أي نافذة يكون ازرق اللون أما خلفية النافذة فتكون بيضاء اللون وقد تكون مللت من ذلك المظهر وتريد تغييره فما عليك الا اتباع الخطوات التالية:
1- انقر بمفتاح الماوس الايمن فوق اي مكان خال من سطح المكتب لتظهر لك القائمة المختصرة التالية.
2- اختر propities من تلك القائمة لتظهر لك نافذة الخصائص.
3- اختر appearance من تلك النافذة لتظهر لك الخيارات الخاصة للمظهر العام للنوافذ .
4- انقر كليك فوق سهم تحديد المظهر color schemes لتظهر لك قائمة بالاسماء المختلفة.
5- اختر احد تلك الاسماء ليظهر لك اللون الخاص بالنموذج العلوي ثم يمكنك اختيار اسم او اخر الى ان تستقر على المظهر الذي تريده.
6- انقر كليك فوقok لتغلق النافذة وقد تم ما اردت.
ويمكن ان تظهر النوافذ بالشكل الذي اعتدنا عليه منذ اول اصدار للويندوز وذلك باختيار windows classic من قائمة الخيارات windows and buttons.
تغيير شكل الرموز الموجودة فوق سطح المكتب
من المؤكد أنك قد مللت من كثرة رؤيتك لاشكال الرموز او النوافذ الموجودة لسطح المكتب وفي تلك الفقرة سنتعرف معا على كيفية تغيير اشكال الرموز وفقا للخطوات التالية:
1- انقر بمفتاح الماوس الايمن في أي مكان خال فوق سطح المكتب لتظهر لك الكلمة المختصرة الخاصة به.
2- اختر properties من تلك القائمة لتظهر لك نا فذة خاصة بخصائص سطح المكتب.
3- اختر desk top
4- اختر customize desk top لتظهر لك الخيارات التالية:
5- انقر كليك فوق الرمز المراد تغيير شكله وليكن الرمز my computer وذلك لتحديده.
6- انقر كليك فوق مفتاح change icon الموجود اسفل نموذج اشكال الرموز وستظر لك نافذة تعدد الاشكال المختلفة التي يمكنك الاختيار فيما بينها لتكون شكلا جديدا للرمز my computer.
7- انقر كليك فوق الشكل الذي تختاره.
8- انقر كليك لتعود الى نافذة الخصائص وقد تغير الشكل.
9- انقر كليك فوق اوكي من نافذة الخصائص لاغلاقها والعودة الى سطح المكتب.
سطح المكتب النشط Active Desktop
يعتبر سطح المكتب النشط من أهم الموضوعات الجديدة التي اضافتها ميكروسوفت بداية من نظام التشغيل windows 98 وقد تم تغييرها مع نظام التشغيلwindows xp وإن كنت معتادا على استخدام الانترنت ستجد في التعامل معهم سهولة وفائدة كبيرة حيث يمكنك عند تشغيل سطح المكتب النشط لتضع نافذة الاخبار على سطح المكتب لتفيدك فيما يستجد من اخبار حول العالم، كما يمكنك وضع خريطة للطقس لتفيدك في التغيرات الجوية التي تحدث كل حين، وأعتقد أنك الآن قد عرفت لماذا تمت تسميته سطح المكتب النشط؟ حيث لم يعد سطح المكتب لديك في حالة ركود دائم بل هو نشط؟ ومتجدد دائم بما يحدث حول العالم.
وبطبيعة الحال كي تستفيد من تلك المميزات الهائلة لسطح المكتب النشط لابد ان يكون الجهاز لديك متصلا بالإنترنت وفي تلك الفترة سنتعرف على كيفية تشغيل سطح المكتب النشط وفقا للخطوات التالية:
1- انقر بمفتاح الماوس الايمن فوق اي مكان خال من سطح المكتب.
2- اخترproperties من تلك القائمة لتظهر لك نافذة خصائص سطح المكتب.
3- اختر desk top من مجموعة الخيارات الرئيسية الموجودة على النافذة .
4- اختر customize my desk top من تلك النافذة وهو الخيار الخاص بضبط خيارات سطح المكتب
5- اختر web من أعلى النافذة السابقة وهو الخيار الخاص بسطح المكتب النشط.
6- انقر كليك فوق مفتاح new وهو الخاص بعرض عنصر جديد من عنا صر سطح المكتب النشط.
7- انقر فوق visit gallery لتذهب الى موقع ميكروسوفت على شبكة الانترنت الخاص بعناصر سطح المكتب النشط.
.. ولاحظ
انه تم تشغيل متصفح الانترنت explorer inter net وبداخله تم عرض صفحة البدء الخاصة وعناصر سطح المكتب النشط كما يتضح من الشكل التالي وتعدد صفحة الويب السابقة العناصر المختلفة التي يمكنك اضافتها الى سطح المكتب النشط.
8- انقر كليك فو ق added to active desk top للموضوع الذي تريد اضافتة وليكنweather map لتتم اضافة خريطة للطقس الى سطح المكتب ولاحظ ظهور النافذة التالية.
تتأكد تلك النافذة من انك تريد اضافة الخريطة الى سطح المكتب.
9- انقر كليك فوقyes ليبدأ تحميل خريطة الموقع على شبكة الانترنت الى اسطوانتك الصلبة.
باختفاء تلك النافذة تكون عملية التحميل قد انتهت ويمكنك الآن اغلاق نافذة مستكشف الانترنت والعودة الى سطح المكتب لتجد فوقة نافذة صغيرة تحتوي على خريطة طقس.
ويمكنك إزالة الخريطة من سطح المكتب باتباع الخطوات السابقة حتى تظهر نافذة سطح المكتب النشط وفيها العناصر النشطة التي تمت اضافتها الى سطح المكتب ومن بينها خريطة الطقس.
ثم انقر كليك داخل مربع تنشيط الخيارةmsnbcweather لإزالة تنشيطه وبذلك سيتم اخفاء طريقة الطقس من فوق سطح المكتب النشط مؤقتا لحين تنشيط هذا الخيار مرة اخرى، أما اذا أردت ازالة الخريطة نهائيا فعليك بنقر كليك فوقmsnbc weather ثم النقر في مفتاح delete.
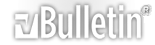



 كيف تتعامل مع سطح المكتب؟
كيف تتعامل مع سطح المكتب؟


مواقع النشر (المفضلة)