تبي تصميم اشكال للفوتوشوب على ذوقك,,
في هذه الحالة .. عليك أن تتابع الدرس!
أدوات الدرس
خلال الشرح .. سنقوم بتحويل هذه الصورة لـ Shape
هذي الصوره عباره عن ورده,,,:23ar:
خطوات الدرس
الخطوة الأولى
بما أننا سنتعامل مع صورة .. علينا أولاً أن نفتحها في برنامج الفوتوشوب ..
لذا .. أتبع الأمر التالي ..
ملف << فتح
ستظهر لك الصورة كما يلي:
في بوكس الليرات .. قد تلاحظ وجود قفل على لير الصورة ..
وانا سويت درس علشان تعرفون كيف تشلونه اوكي,,
شاهد وضع بوكس الليرات
عليك أن ترفع علامة القفل الموجودة على يمين اللير ..
عفواً .. مازلت مبتدئاً في الفوتوشوب .. ولا أعرف كيفية رفع الأقفال ..:161[1]:
لا تقلق .. اتبع الرابط التالي .. ستجد فيه شرحاً مفصلاً عن الأقفال وكيفية رفعها :6ar:
:+: اذا كنت ماتعرف <<<<<<<< ادعس هنا :+:
لا تنسى أن ترجع لتكمل الدرس! :8ar:
والآن .. بعد أن رفعت القفل عن لير الصورة ..
المطلوب تحويل خارطة الإمارات لشكل .. لذا علينا أن نتخلص من الخلفية .. كي نأخذ الشكل المطلوب ..
وبما أن الخلفية بيضاء ـ أي بلون واحد ـ سنستخدم أداة الممحاة السحرية ..
لاحظ مكانها في قائمة الأدوات
بعد أن اخترت الأداة .. اتجه لمساحة العمل .. واضغط بالفأرة ـ الماوس ـ على أي مكان من المنطقة البيضاء او السوداء في الخلفية ..
لاحظ كيفية التنفيذ
بعد أن حذفت الخلفية .. انتقل للخطوة الثانية ..
الخطوة الثانية
قبل أن نبدأ هذه الخطوة .. يجب أن تعلم:
إن كل ما تبقى في مساحة العمل .. سيتحول إلى شكل Shape .. لذا إن لم تكن راضياً عن بعض التفاصيل وأردت أن تحذفها .. أنصحك باستخدام أداة الممحاة
أما إن كنت مقتنعاً .. فتابع معي بقية الخطوات :
طبق الأمر التالي
تحديد << تحميل التحديد
ستظهر لك هذه النافذة ..
اضغط على Ok
يفترض بعد تطبيق الأمر السابق أن تلاحظ تحديد محتوى مساحة العمل ..
لاحظ الصورة:

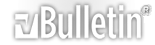



 تصميم شكل.. للفوتوشوب
تصميم شكل.. للفوتوشوب


















 يمكنك أن تتابع الدرس مباشرة من الخطوة الثالثة
يمكنك أن تتابع الدرس مباشرة من الخطوة الثالثة
 .. وأيضاً تتابع الدرس من الخطوة الثالثة
.. وأيضاً تتابع الدرس من الخطوة الثالثة ثم تتابع الدرس من الخطوة الثالثة
ثم تتابع الدرس من الخطوة الثالثة .. في هذه الحالة .. يمكنك أن تحوله التصميم لشكل .. بإتباع الدرس من الخطوة الثانية
.. في هذه الحالة .. يمكنك أن تحوله التصميم لشكل .. بإتباع الدرس من الخطوة الثانية


مواقع النشر (المفضلة)